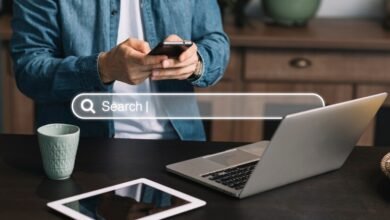Understanding the “errordomain=nscocoaerrordomain&errormessage=could not find the specified shortcut.&errorcode=4” Error: Causes and Solutions

Technology is all around us, and as we become more dependent on various digital tools, encountering errors is a natural part of the user experience. One error that has been reported by many Apple users, especially those working with macOS applications or development environments, is the “errordomain=nscocoaerrordomain&errormessage=could not find the specified shortcut.&errorcode=4”. This cryptic message might seem daunting at first, but understanding its causes and solutions can help you resolve it efficiently.
In this article, we will break down this error in detail, explain what it means, why it occurs, and most importantly, provide you with actionable steps to fix it. Whether you’re a developer working with macOS applications, or just an everyday user encountering this issue, you’ll find helpful tips and solutions that can save you time and effort.
What Does the Error “errordomain=nscocoaerrordomain&errormessage=could not find the specified shortcut.&errorcode=4” Mean?
The error message “errordomain=nscocoaerrordomain&errormessage=could not find the specified shortcut.&errorcode=4” is generated by macOS’s NSCocoaErrorDomain, which is part of the system’s underlying framework for handling various application-level errors. This error occurs when macOS (or an app running on macOS) is unable to find a shortcut that has been referenced or is missing from the expected location.
To break it down further:
- errordomain=nscocoaerrordomain: This part of the error refers to the domain (or category) of the error, which in this case, is NSCocoaErrorDomain. This domain covers many different types of errors related to macOS’s Cocoa framework, which is used to develop macOS applications.
- errormessage=could not find the specified shortcut: This part of the error is the specific message, indicating that a shortcut, often in the form of a symbolic link or a file reference, could not be found. Shortcuts are pointers to specific files or locations, and if the shortcut is broken or the target file is moved, this error is likely to appear.
- errorcode=4: This is a specific error code that corresponds to the failure of the shortcut not being found. In macOS’s error code system, error code 4 typically indicates a “file not found” situation.
When all these elements come together, the error means that the system or an application is attempting to access a shortcut to a file or application, but it cannot find it due to various reasons, which could range from a missing file, broken link, or permission issues.
Why Does This Error Occur?
The “errordomain=nscocoaerrordomain&errormessage=could not find the specified shortcut.&errorcode=4” error can arise in several scenarios. Some of the most common causes include:
- Missing or Deleted Shortcuts: This is the most straightforward cause. If a shortcut to a file or application has been deleted, moved, or renamed, the system will not be able to locate it. Since shortcuts are simply pointers to the original file or app, any disruption in their path will lead to this error.
- Broken Links: Sometimes, shortcuts are linked to files that no longer exist on the system, either because they were moved to a different location or the software associated with them was uninstalled. This leads to a broken link, and when the system tries to access the shortcut, it can’t find the target.
- Corrupted Preferences or Cache Files: macOS and applications on it store various preferences and cache files to improve performance. However, these files can become corrupted over time, causing macOS or applications to incorrectly reference shortcuts or fail to recognize them.
- Permission Issues: If there are permission issues with the file or shortcut (e.g., read or write access is restricted), macOS might throw this error when trying to access the shortcut. This can happen in situations where system-level access is needed to resolve the shortcut.
- Misconfigured System Settings: In some cases, system-level configurations may be the culprit, especially if the error is occurring after an update or system configuration change. It’s also possible that some system services may be disabled, which can prevent shortcuts from being properly recognized.
How to Fix the “errordomain=nscocoaerrordomain&errormessage=could not find the specified shortcut.&errorcode=4” Error
Now that we understand what this error means and the potential causes, let’s move on to practical solutions. Here are some steps you can take to resolve the “errordomain=nscocoaerrordomain&errormessage=could not find the specified shortcut.&errorcode=4” error:
1. Check the Shortcut’s Target File
The first step in troubleshooting is to verify whether the target file or application that the shortcut is pointing to actually exists. To do this:
- Right-click on the shortcut and select Get Info.
- Check the Where section to see the target file path.
- Manually navigate to that location and ensure that the target file or app is still present.
If the file is missing, you may need to recreate the shortcut or restore the file from a backup.
2. Delete and Recreate the Shortcut
If the shortcut itself is broken, the quickest solution is to delete the current shortcut and create a new one. Here’s how to do this:
- Delete the broken shortcut by dragging it to the Trash.
- Create a new shortcut by navigating to the original file or application, right-clicking it, and selecting Make Alias (this is the macOS term for a shortcut). You can then place the alias where you need it.
This should resolve the issue if the error was due to a missing or broken shortcut.
3. Clear Cache and Preferences
Corrupted cache or preference files can cause applications to behave unpredictably, leading to errors like this one. To clear these files:
- Close all applications.
- Open Finder and press Shift + Command + G.
- Type
~/Library/Cachesand press Enter. - Delete the cache files related to the application that is generating the error.
Additionally, you can clear preference files by going to ~/Library/Preferences/ and removing any related preferences.
After clearing the cache and preferences, restart your computer and check if the error persists.
4. Fix Permissions Using Disk Utility
If the issue is related to file or folder permissions, you can use Disk Utility to fix it:
- Open Disk Utility from the Applications folder.
- Select your startup disk from the list on the left.
- Click First Aid and then Run to repair disk permissions.
Disk Utility will scan your drive for errors and repair any permission-related issues. This may resolve the shortcut error if it was caused by permission restrictions.
5. Reinstall or Update the Affected Application
If this error is occurring within a specific application, there may be an issue with that app’s installation or configuration. Try updating or reinstalling the application:
- Open the App Store (if the app was downloaded there) or go to the app’s official website to check for updates.
- If no updates are available, uninstall the app and reinstall it. This can often resolve issues caused by corrupted files or outdated software.
6. Reset NVRAM/PRAM
Sometimes, macOS system settings can get corrupted, leading to issues like this one. Resetting the NVRAM (non-volatile random-access memory) or PRAM (parameter RAM) can help reset important system settings:
- Shut down your Mac.
- Turn it on and immediately press and hold Option + Command + P + R.
- Hold these keys for about 20 seconds and then release them. Your Mac will restart.
This will reset various system settings, including display, volume, and shortcut preferences, potentially resolving the error.

Conclusion
The “errordomain=nscocoaerrordomain&errormessage=could not find the specified shortcut.&errorcode=4“ error can be frustrating, but understanding its causes and applying the right solutions can help you fix it quickly. Whether the problem lies with a missing file, a broken shortcut, or a permissions issue, the steps outlined above should help you resolve the problem effectively.
By following these troubleshooting tips, you can ensure your macOS system runs smoothly, minimizing errors and ensuring optimal performance. Don’t forget to regularly check for system updates and maintain your shortcuts and files to avoid encountering similar errors in the future.